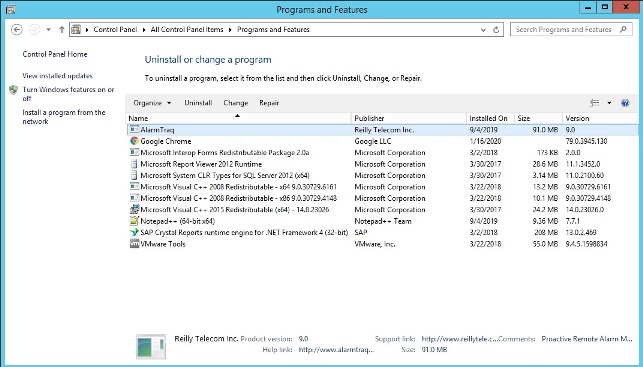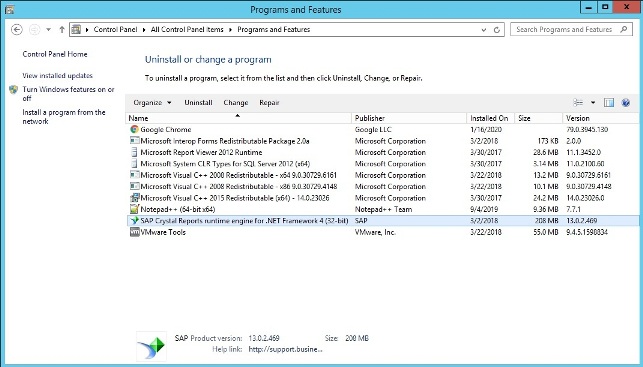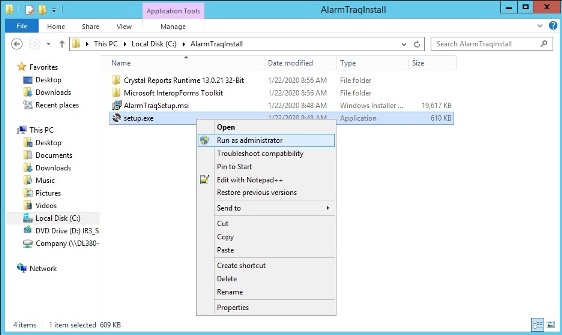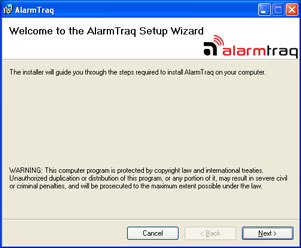Upgrading to AlarmTraq version 11
This procedure will use your existing SQL Connection and database to work with version 11.0
Backup and uninstall the previous version of AlarmTraq
Install AlarmTraq version 11.0
Rebuild the SQL Stored Procedures and Functions
Step 1: Backup your existing AlarmTraq folder (\Program Files\AlarmTraq\) to a safe location (desktop or temporary directory). Some files may need to be transferred back to the AlarmTraq folder later. These files may include custom logo files from the \Web folder, or email templates from the \Templates folder.
Step 2: Stop the AlarmTraq service using Administrative Tools > Services in the Windows Control Panel
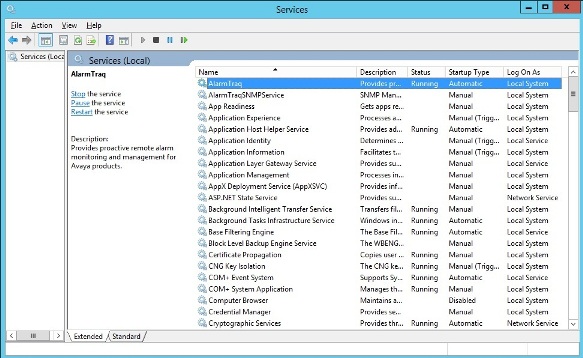
Stop AlarmTraq Service before un-installing
Step 3: Uninstall AlarmTraq using Windows Control Panel > Add/remove Programs.
Step 4: Uninstall SAP Crystal Reports runtime engine for .NET Framework 4 using Windows Control Panel > Add/remove Programs. This is an older version of Crystal Reports Runtime (13.0.2 32-bit) which is not supported under .NET Framework 4.5 and above. The latest version will be included in step 6 (below).
Step 5: Download the full package (AlarmTraq.zip) from the downloads section of the Support Site located at https://www.reillytele.com/AlarmTraq/supportsite
Unzip the AlarmTraq.zip file to a temporary directory on your server. In this example we created a new folder named AlarmTraqInstall. Right-click on the setup.exe file and choose 'Run as Administrator' from the menu.
Step 6: Press 'Accept' to install the latest version (13.0.21 32-bit) of the Crystal Reports Runtime. This may take several minutes to complete.
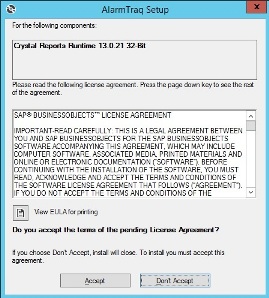
Crystal Reports Runtime 13.0.21 32-bit
Step 7: Click Next at the Welcome screen to begin the installation of AlarmTraq.
Step 8: Read and agree to the software license agreement, click Next.
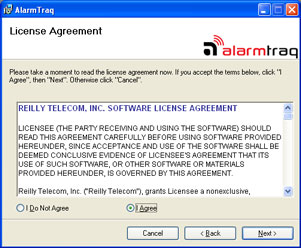
Step 8
Step 9: Select the installation folder and click Next.
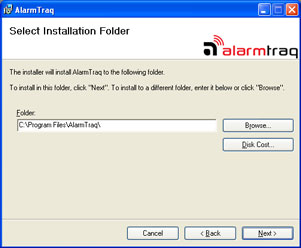
Step 9
Step 10: Confirm the installation and click Next.
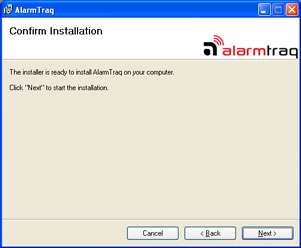
Step 10
Step 11: Wait while AlarmTraq is installed on your server, this could take several minutes.
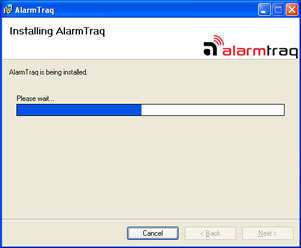
Step 11
Step 12: When the installation has completed, click Close.
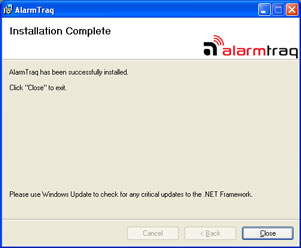
Step 12
Step 13: Right-click the AlarmTraq shortcut on your desktop and choose 'Run as Administrator' to launch AlarmTraq. The first time you run the new version, several tables may be added or updated in the SQL database to support the new build. When completed, the main form will be visible.
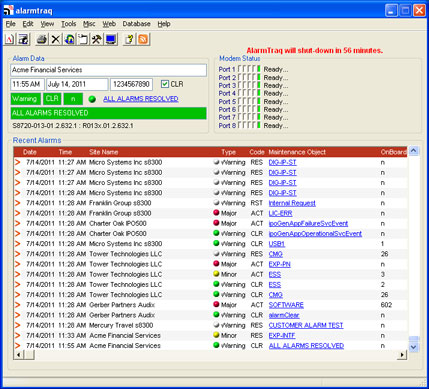
AlarmTraq Main Form
Step 14: The next step involves rebuilding the stored procedures and functions in the SQL database. Open Microsoft SQL Server Management Studio (MSSMS) and click on File > Open > File.
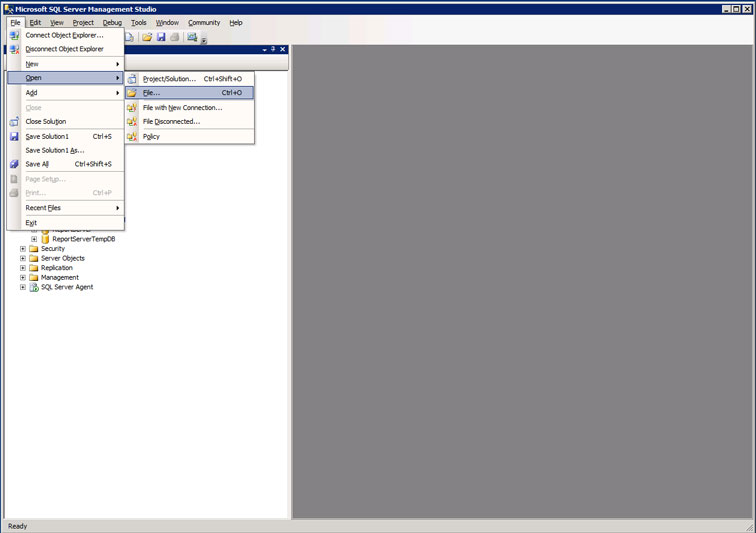
Microsoft SQL Server Management Studio
Step 15: Navigate to the \AlarmTraq\Tools folder and select the Rebuild_Stored_Procedures_100.sql file then click Open.
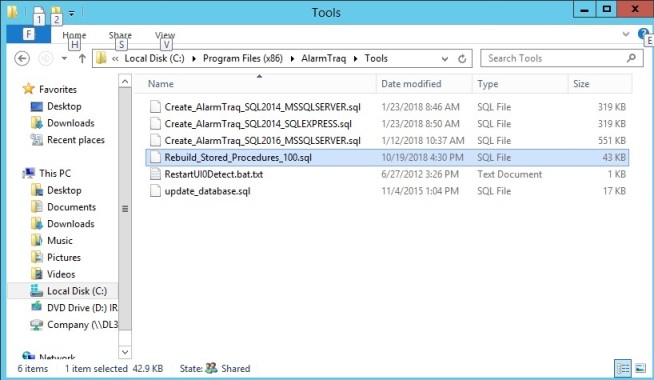
Crystal Reports Runtime 13.0.21 32-bit
Step 16: Once the SQL script file is loaded, click the Execute button located on the toolbar.
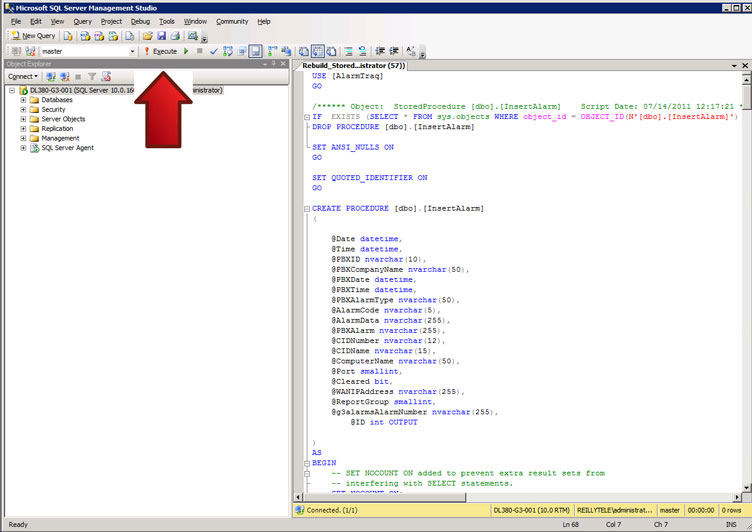
Microsoft SQL Server Management Studio
Step 17: Once the script has finished executing, you should see a message saying Command(s) completed successfully at the bottom of the screen in the Messages section. In the Object Explorer window to the left, right-click the AlarmTraq database and select Refresh.
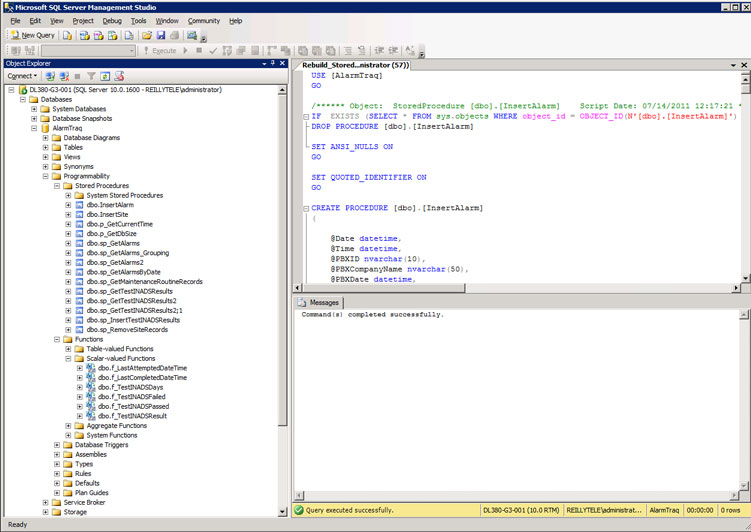
Microsoft SQL Server Management Studio
Step 18: Verify the Stored Procedures and Scalar-valued Functions are now populated in the database (see above picture).
And that's it. Your AlarmTraq version upgrade is now completed.