Moving AlarmTraq to a New Server
This procedure will install a copy of AlarmTraq on a new server and move your existing database.
Step 1: Backup your C:\Program Files\Microsoft SQL Server\MSSQL12.MSSQLSERVER\MSSQL\Backup\AlarmTraq_db.bak file to a safe location (desktop or temporary directory). This database contains your alarm records, site-profiles, and maintenance objects.
Step 2: Backup your \Program Files\AlarmTraq\Backup\ConfigReport.txt file to a safe location (desktop or temporary directory). This text file contains your System-Wide settings and will be needed when setting up the new server. Open and print the ConfigReport.txt file.
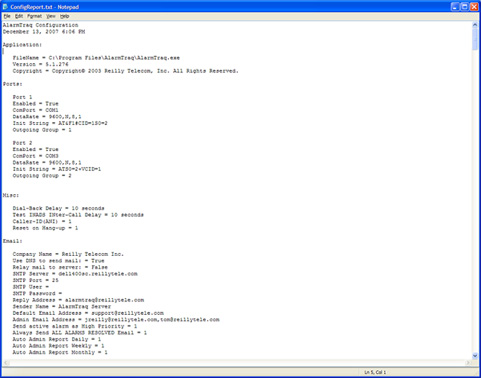
ConfigReport.txt
Step 3: On the old server, un-install AlarmTraq using Control Panel > Add/Remove Programs.
Step 4: On the new server, follow the instructions for a new installation of AlarmTraq.
Step 5: Once the new installation has completed you can start AlarmTraq. The system will start with the default database active and no license information. Disregard any warning you receive about running in Evaluation mode or the number of Product ID licenses available. A new license code will need to be installed on the new server at the end of this proceedure.
Step 6: On the new server, shut down AlarmTraq then copy the previously backed up AlarmTraq_db.bak SQL file to the new server and restore the database using MS SQL Server Management Studio.
Step 7: Open AlarmTraq and verify that your sites-profiles and alarms are from your backed up database.
Step 8: Update your System-Wide Options settings manually from the ConfigReport.txt file.
Step 9: Contact Reilly Telecom to have the new server Product ID licenses installed. Telephone: 800-394-2173 or 203-234-9115. Email: support@alarmtraq.com
